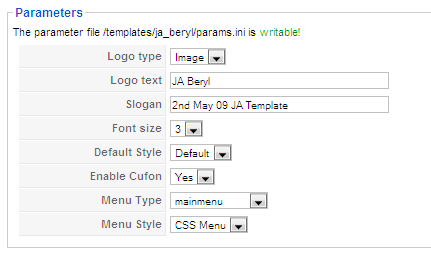1. Template Installation:
From the JA Beryl download package, you select and upload template package onto your site Administrator to install as normal. This is your first time installation? Check out How to install manual Joomla! template guide.
Tips: If you wish to have JA Beryl exactly as per our demo, we recommend you use quick-start package. This will create a new Joomla site with JA Beryl, all built-in extensions and sample content. Check How to install Quickstart.
2. Template Configuration
Log in your site Admin panel, select Extentions >> Template Manager, click on JA_Beryl, you will see:
You can change all JA Sulfur parameters as you wish.
- Logo type: Logo displays in site and has two types: Image and Text
- Logo text: text is displayed in logo if you choose Logo type is Text.
- Slogan: Slogan is displayed below logo
- Font size : Increase/Decrease font size (from 1 to 6).
- Default Style: includes Default/Blue/Orange/Green/Red/Black/Wood/Floral styles
- Menu Type: type of menu is displayed in site (Mainmenu/Topmenu…..)
- Menu Module: includes Split/Css/Moo menu.
- Mainmenu Effect: Main menu will change effect when mouse hover
You just simply change above-mentioned parameters, then refresh your front-page to see how the changes effect.
3. Modules Postion:
You can see Modules Position:
Hung Dinh 14 years, 11 months ago.