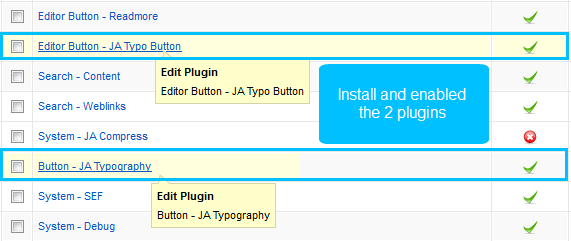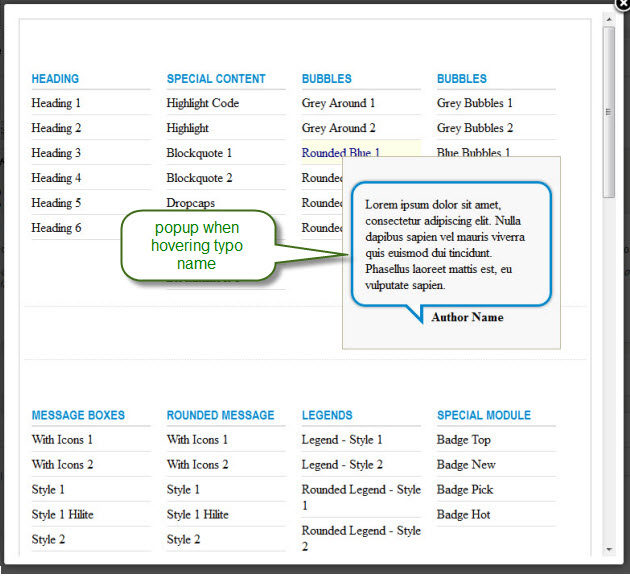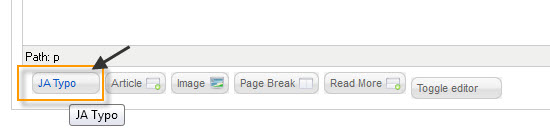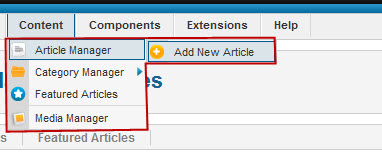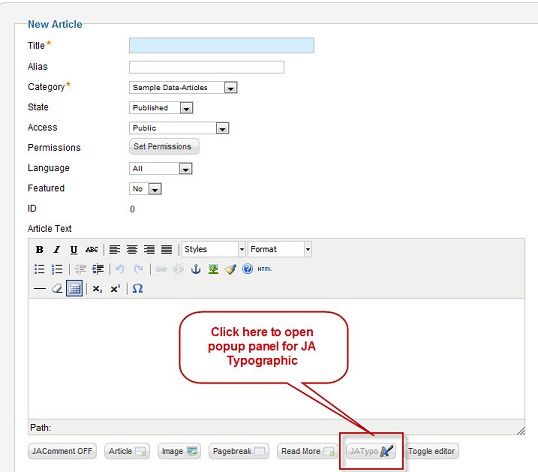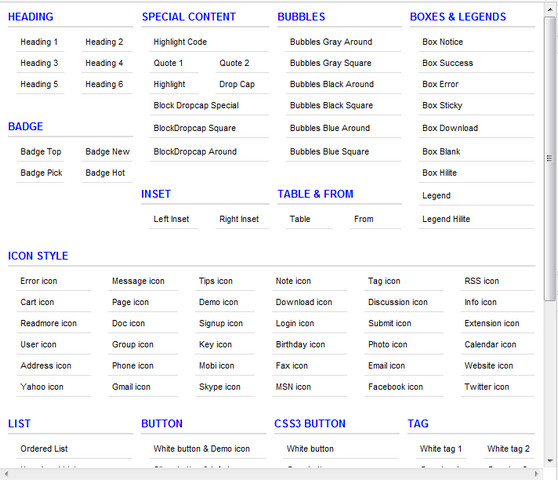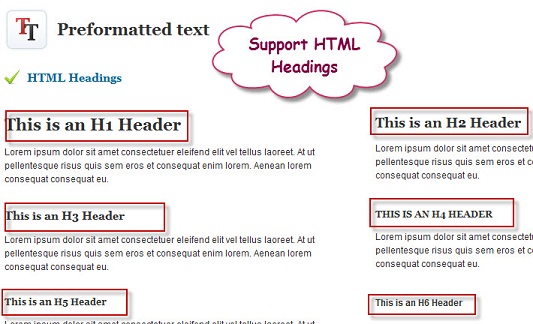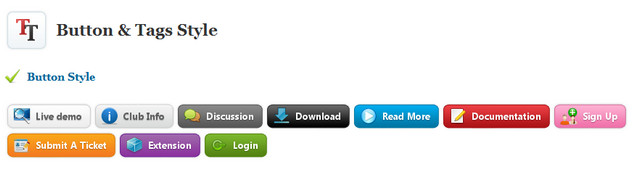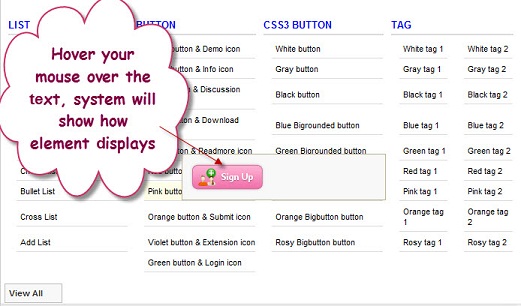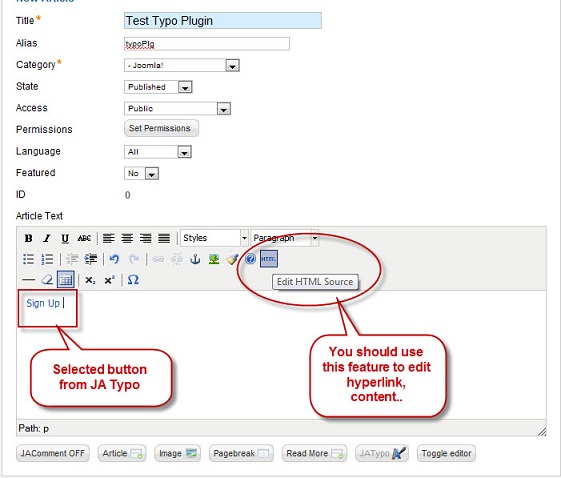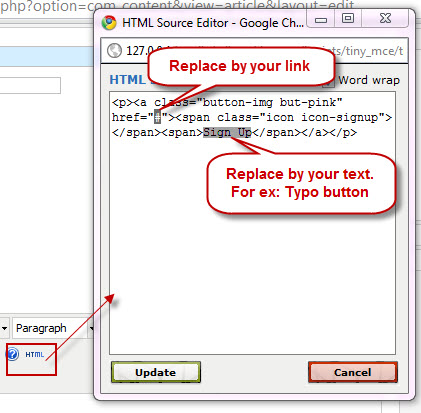I. Installation
To use the Typo extension, you have to install 2 plugin named: JA Typo System Plugin and JA Typobutton Plugin. The JA Typo System Plugin will embed multiple typography styles to use in your site while JA Typobutton Plugin is to enable the Typo button in the Edit form of the Article, by clicking on this button, user can select typo type in the displayed popup.
1. Install the module via Joomla Installer
If you are new to this stuff, follow detailed guideline below:
2. Enable the 2 plugins: JA Button Typo and JA System Typo
II. How to use the plugins
2.1 JA System Typo Plugin
2.2 JA Typobutton Plugin
After you install and enable the plugin, open article (in backend) you want to enable the plugin then clicking on the JATypo button then select typo type you want to add to the article
Typography styles will be added in your HTML Editor when you Create, Edit content in Content Manager
Now, you can add typo for existing article and new created articles.
See where Typo Plugin was added in Editor
Click Typo button to open Typo Panel
What Typo Plugin supports? It supports many elements for website.
For example: HTML Headings
Icon support
And so many other elements..
You can preview the elements by hover your mouse over text from Element list at the Typo Panel
An example for using Typo Plugin in creating your new article
1. From Typo Panel, select BUTTON >> Pink button & Signup icon.
2. Edit html source ( as link, text..etc..)
3. Go to front end to see how does it look when you used Typo plugin in Editor
Hung Dinh 13 years, 11 months ago.