Multilingual Configurations
This Section will help you to make multilingual website in T4 framework.
- Installing a new language: Install the Joomla language you want to make multilingual site.
- Enable System - Language plugin: Enable language plugin to enable language associations.
- Multilingual content: Add Articles category, articles and module for each language.
- New Menus: Create new menu item for each language.
- Set default home pages: Set default Homepage of each language.
- Multilingual Associations: Set menu/articles association.
- Duplicate the template Style: Duplicate template styles for each language.
- Language Switcher module: Enable the module to show language Names/Flags.
Install Language
The first steps to make a multilingual site in Joomla is installing the languages that you want to use on-site.
There are two options to install Language on Joomla :
1. Install via Live server using Joomla updates
Login to Joomla admin panel > extensions > Languages > Installed > Install language. Install the language you want by click on install button. You can install any no. of languages offered by Joomla language packages to make multilingual website.
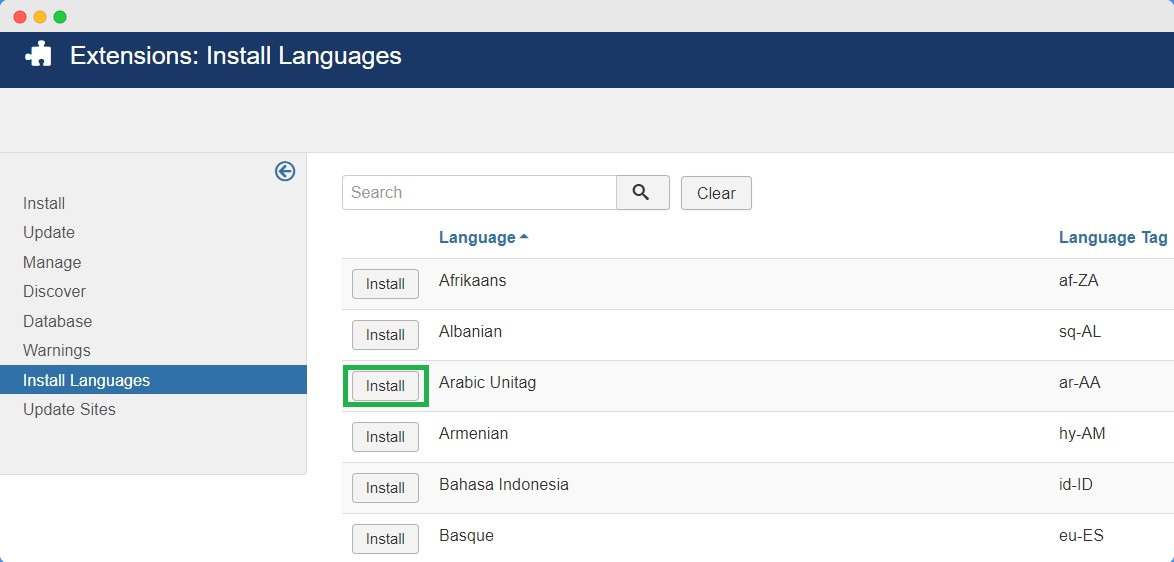
2. Manual Installation
In this method you can install a language package manually on your Joomla site. Visit Joomla community translation packages to download it.
Once a package is downloaded in zip formate, you can install it via Joomla > extension > Install > Choose the package and install it.
Enable Content language
Once the language packages are installed on site, you must be enable the content languages so it will show when you create the multi-language content. Open Extensions > Languages > content languages > select the language you installed and enable it.
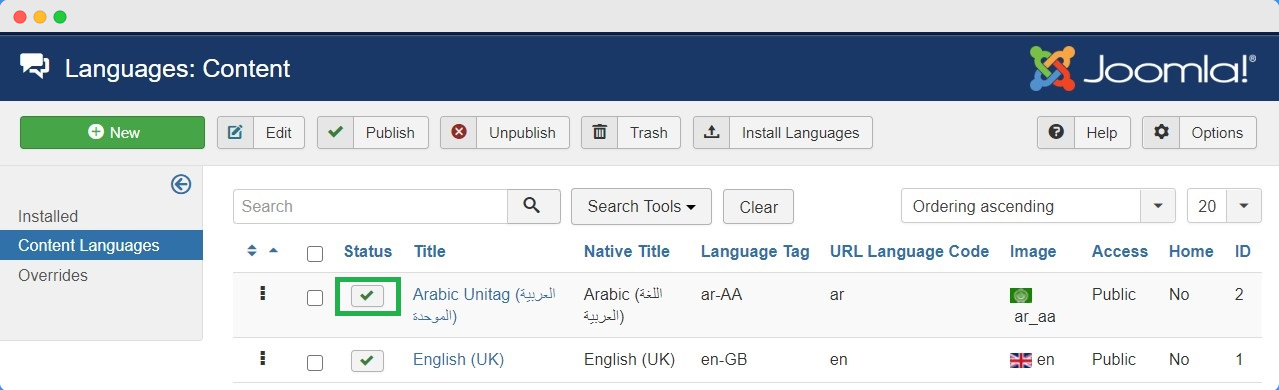
You can also customize the language code via content language options and customize language flags.
Language Plugins
System Language Filter plugin helps you to show the content based on the language selection on the website. This plugin must be enabled. There is also a plugin for System language code that will help you to hide the language code in HTML code of the website, it plays an important role in the SEO. Here are the steps to enable these plugins:
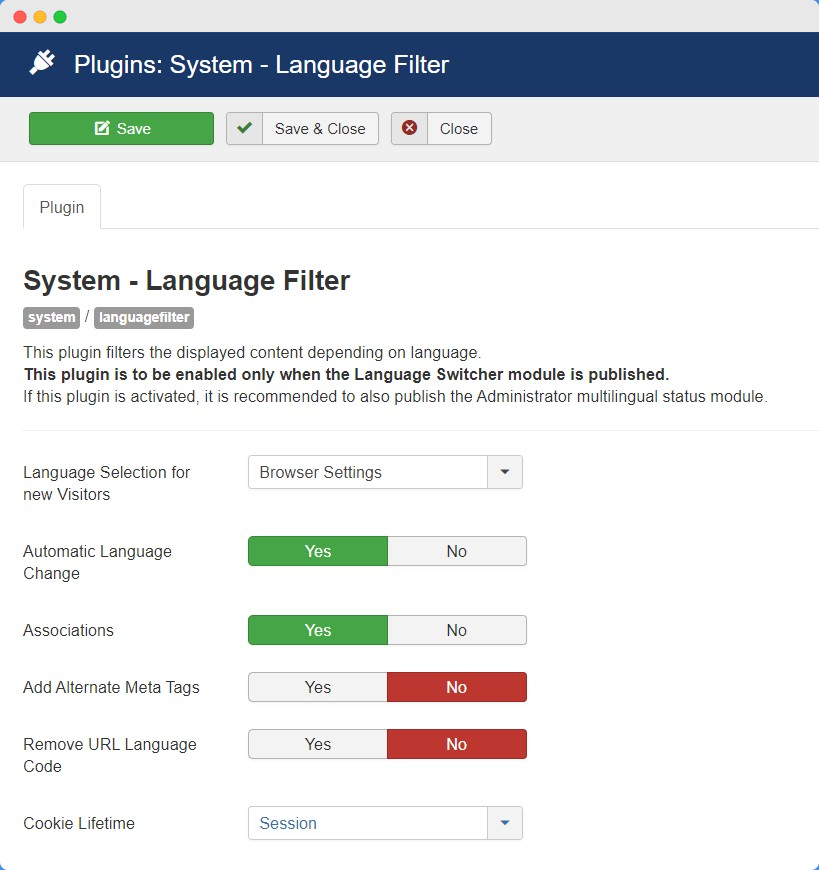
- 1. Go to Extensions -> Plugin.
- 2. Search for the Language in the search bar to find plugin easily.
- 3. Enable 2 plugins: System - Language Filter and System - Language Code.
Multilingual content
Once the Language and plugins are enabled, you can start adding new content for each language. As an example we added Arabic language as 2nd language of website.
To add multilingual content you need to create below content:
- Add Categories
- Add Articles
- Add Modules
Add new category
To create different language content we have to add new category for each language.
1. Go to Content > Categories > Add new Category.
2. Select the language for category from Language > dropdown and save.
3. Save category and publish it
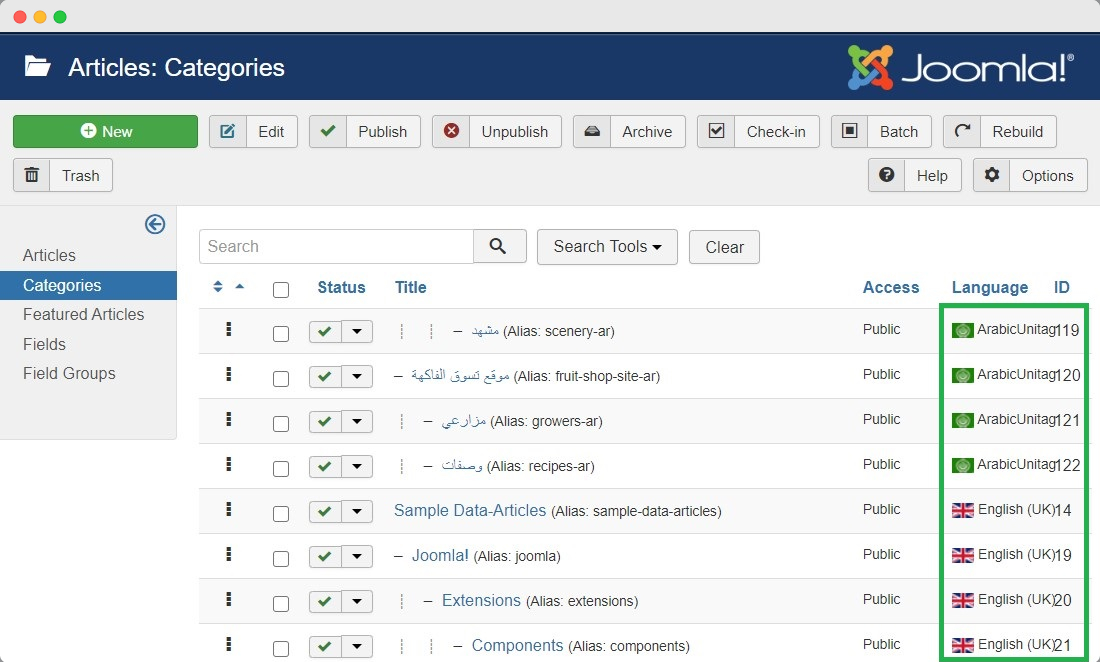
4. Repeat this process for 2nd language(English/Arabic)
Add new Articles
To create different language article content we have to add new article for each language.
1. Go to Content > Articles > Add new Article.
2. Select the language for article from Language > dropdown and save.
3. Save Article and publish it
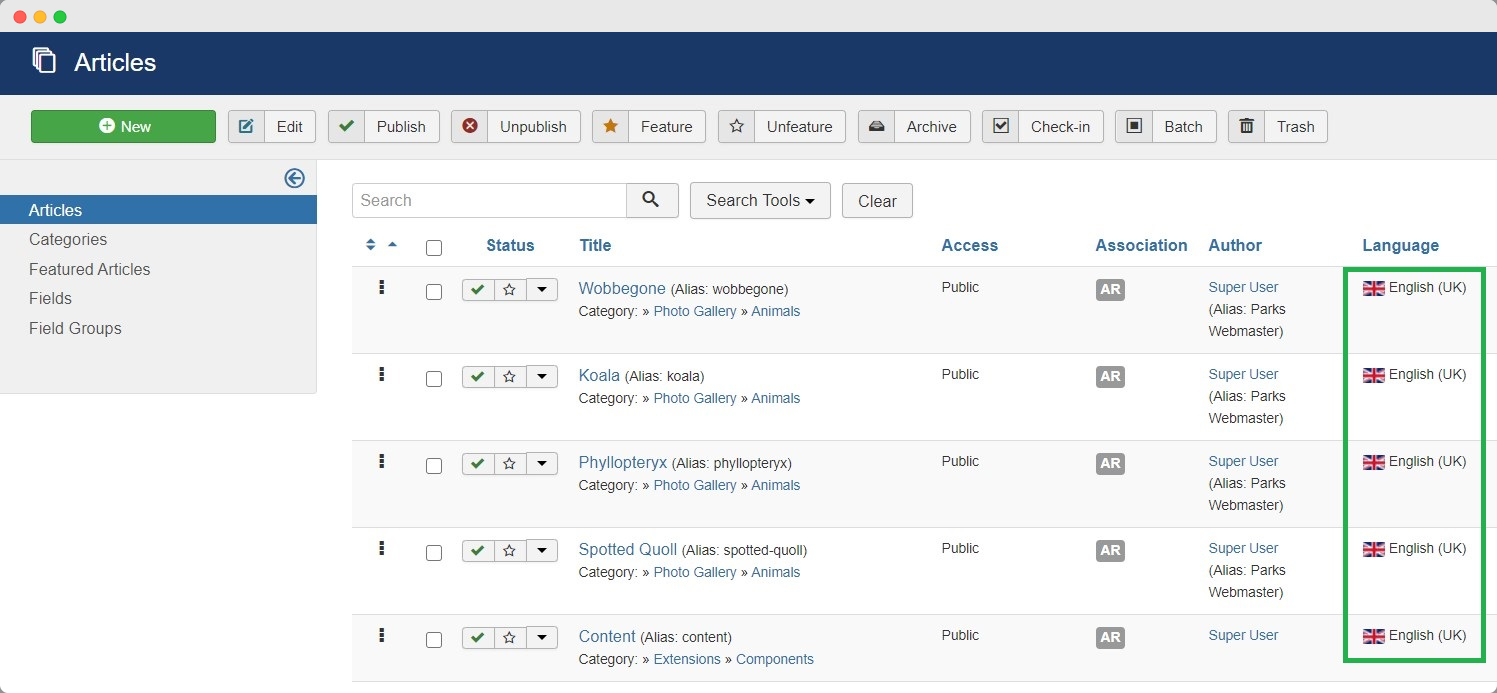
4. Repeat this process for 2nd language(English/Arabic)
Add Modules
On a multi-language website you have to show different module for each language so it will fetch different language content. this step you can do at the last of the all other steps as a module would be assigned to a menu item. So first you have the menu items published for each language to assign modules on web pages.
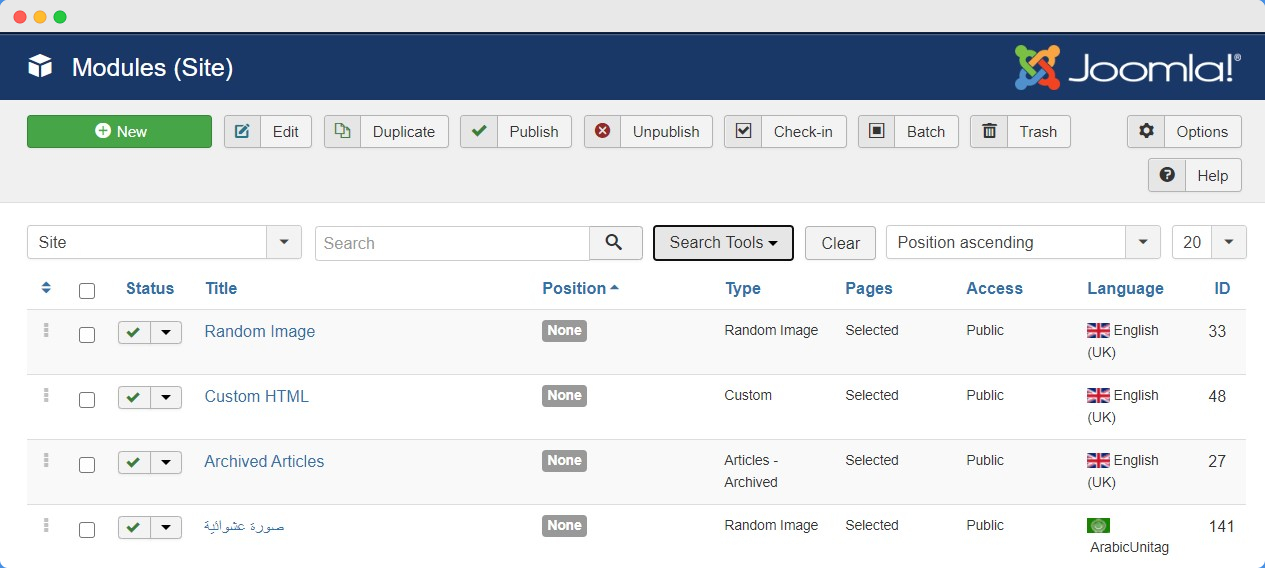
Add Menu
In multilingual site you need to create different Menu first so you have different megamenu to select on other language pages. Here are the steps:
Navigate to Menu > Manage > Add New menu ( for exam Main menu EN) Repeat the same for 2nd language.
Add new menu items
Once the Menu are created for each language. You need to add new menu items for each Main menu.
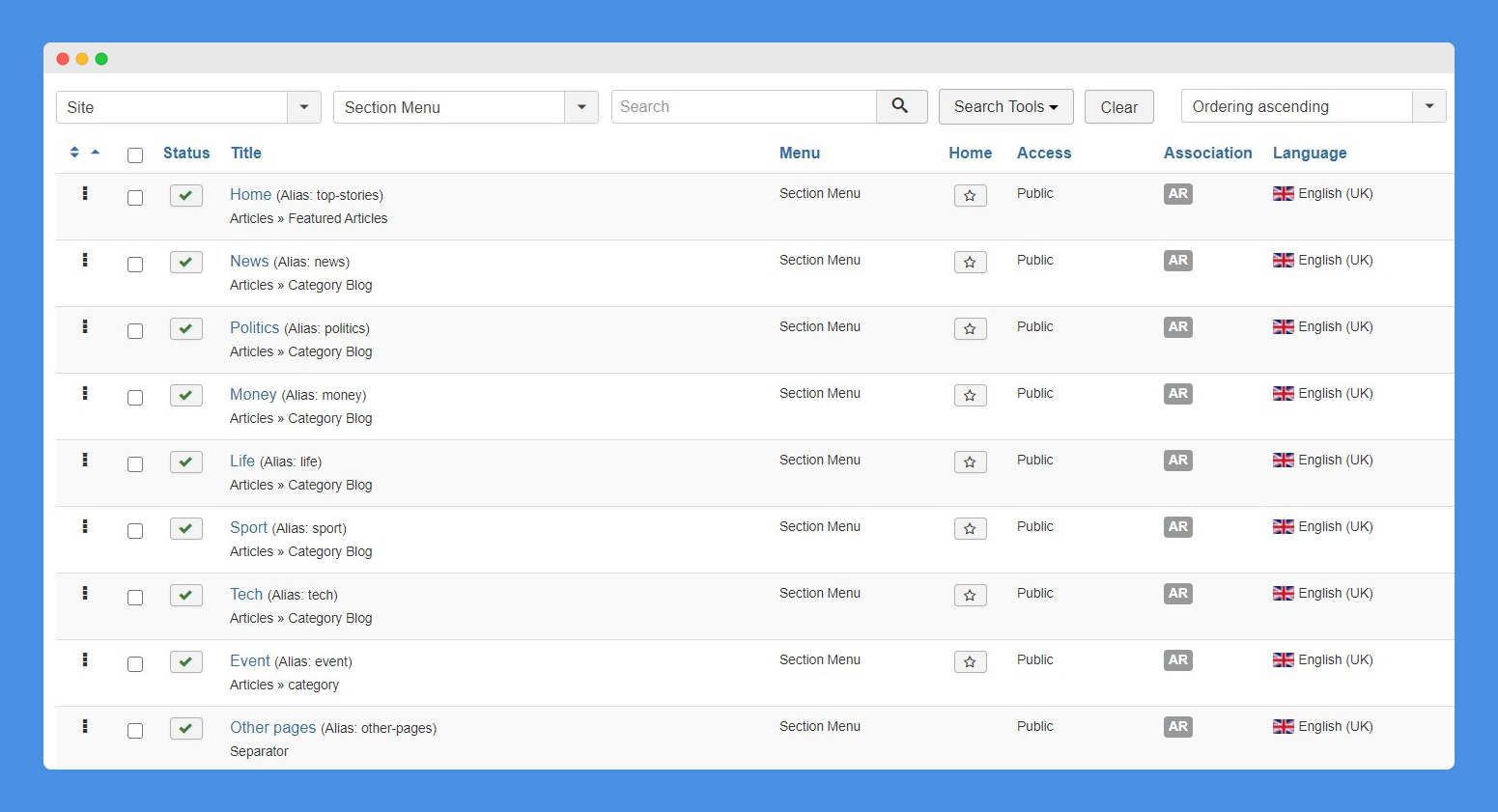
- Open Main Menu EN >> Add New Menu item.
- Select language from dropdown > select English and save.
- Do the same steps for 2nd language (Arabic).
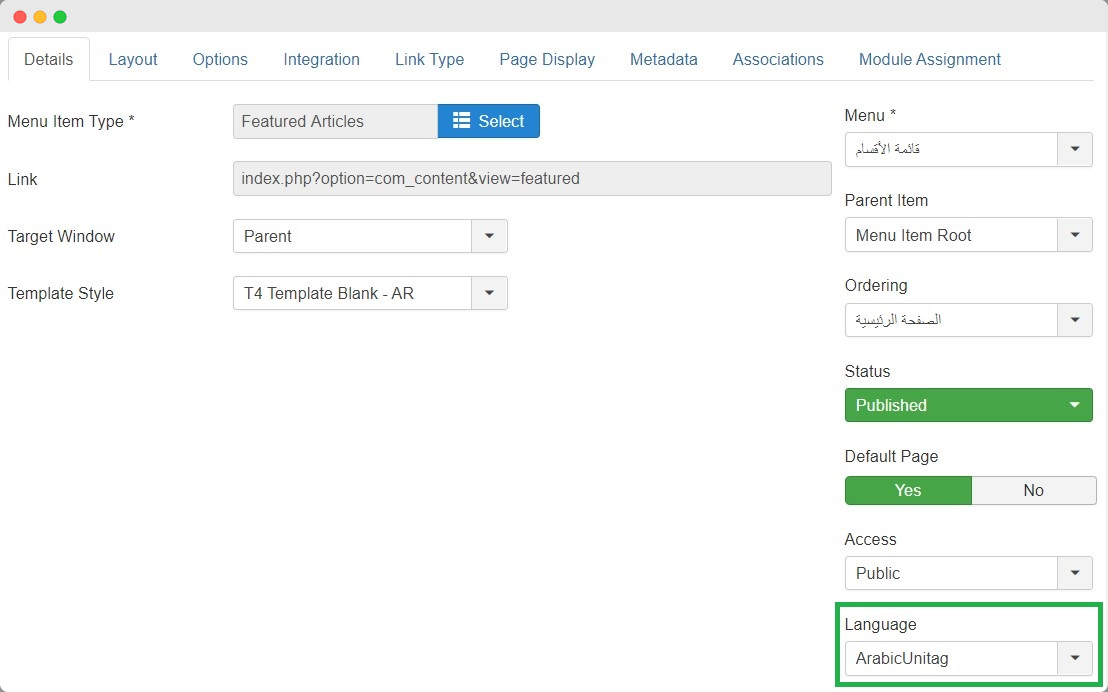
Multilingual Associations
Multilingual Associations is used to redirect one language articles or menu to another language when you click on the language switcher flag.
This option can be done by two methods :
1. Menu association via Menu item:
When you will add a menu item and save it by selecting a language, it will show the options for Associations. A new tab will appear As Associations. In this tab, you can choose the menu item of the 2nd language. The same option will appear for Joomla content items.
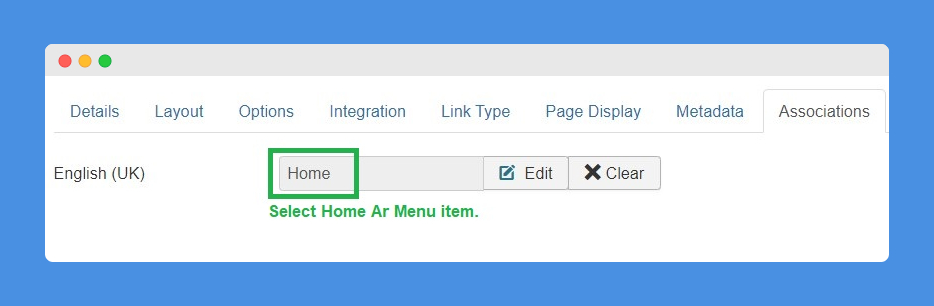
2. Multilingual Associations
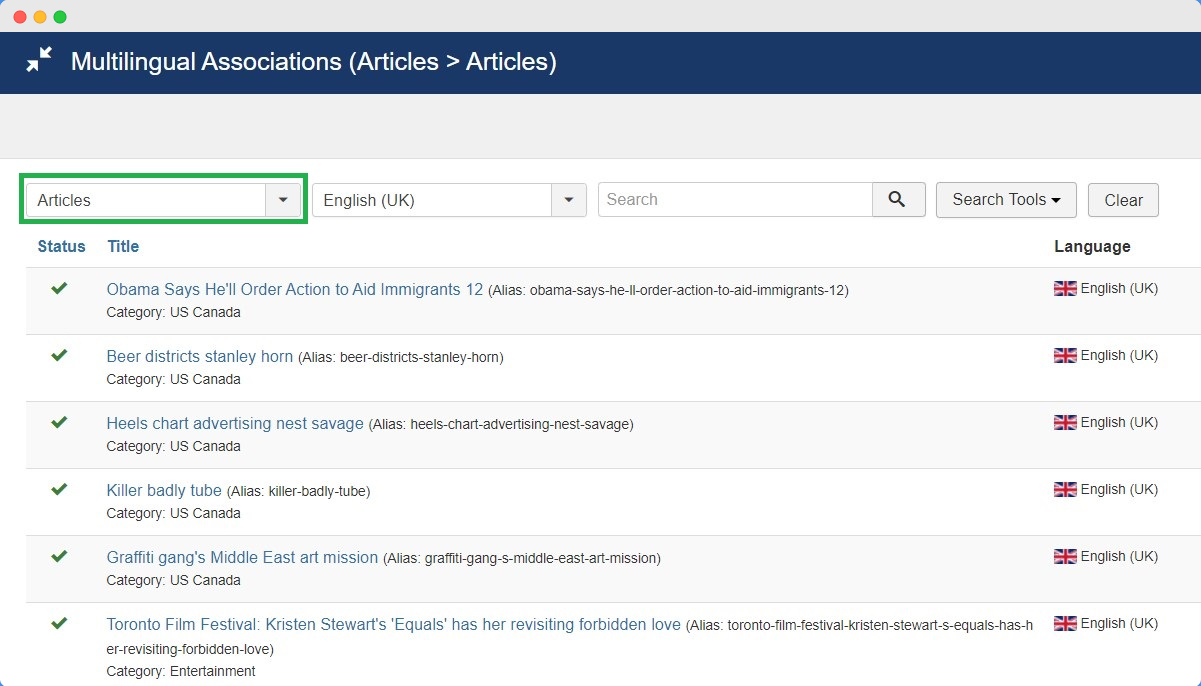
Joomla has inbuilt component for multilingual association. To navigate this component navigate > Components > Multilingual Associations. It will give following options:
- Articles : You can select this filter to give all list of article/category of a language do association.
- Contacts : This option will list out the contact items for language association.
- Menu items : Using this option you can do language associations for all menu items on your website.
- News feeds : Helps to do newsfeeds translation if you are using newsfeeds component in Joomla.
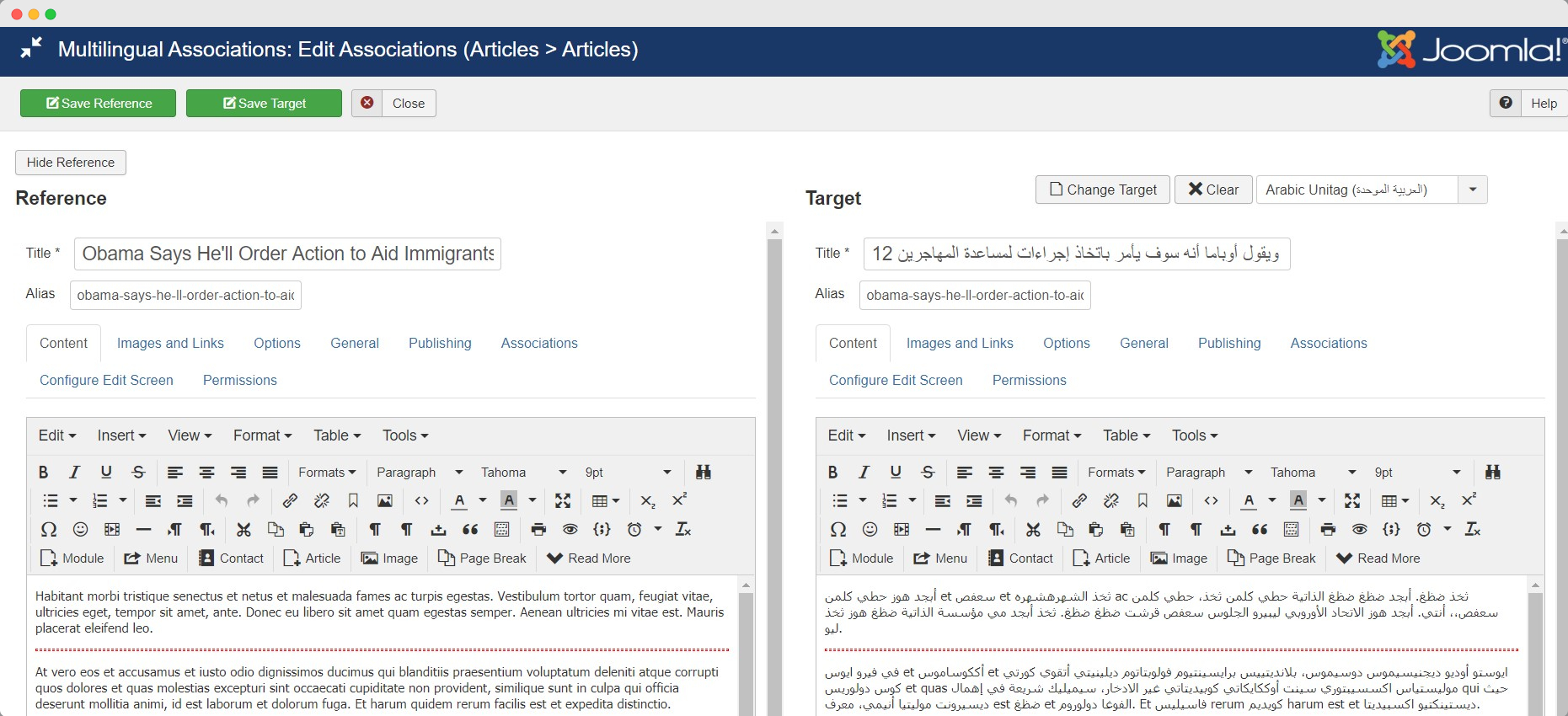
Default page
In this step we will set a default page for each language menu. As example open Main Menu EN > click on the Star icon to set the menu item as default.
A default menu item will be set for each language menu. This menu will appear as default when user visit the site (homepage).
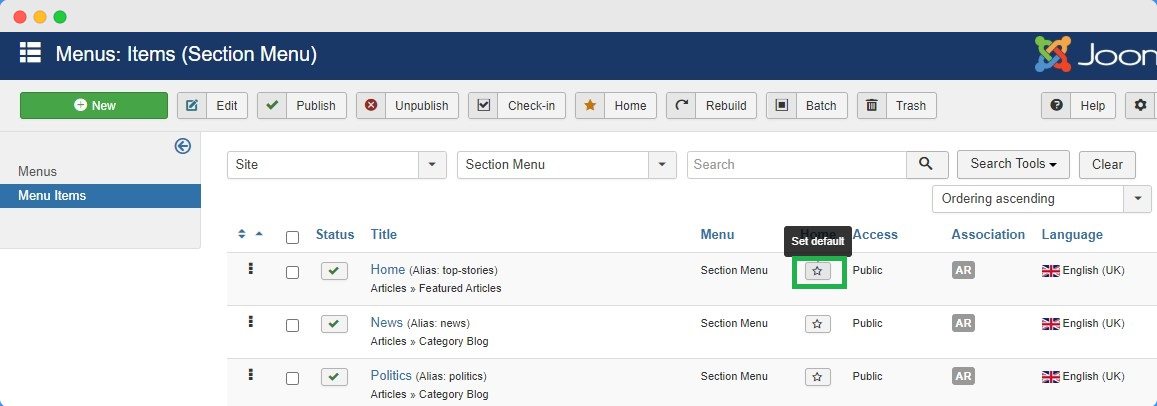
Do the same step for other language to set default Homepage
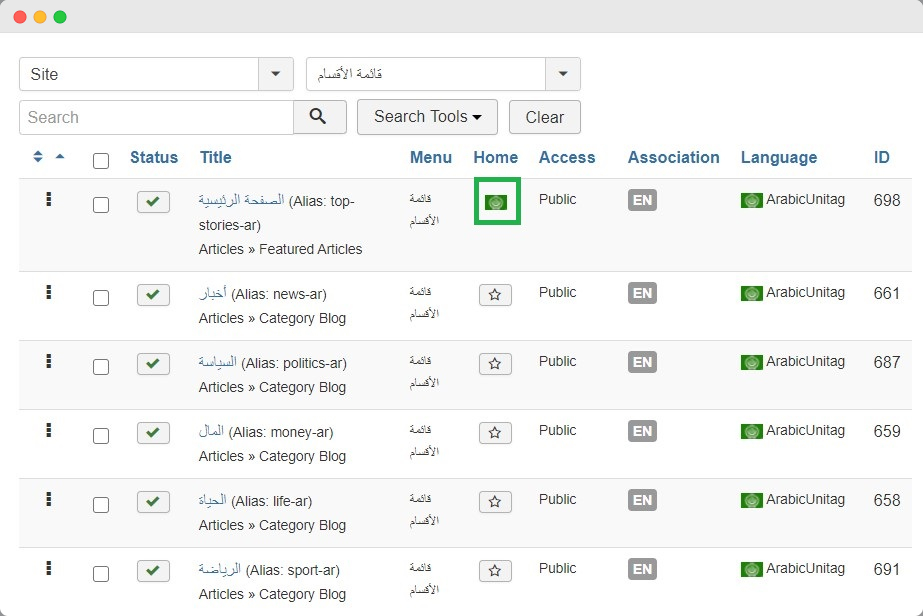
Template Style Settings
In this section we will set up the template style for each language. It will help to set different Megamenu for each language.
Navigate to Template Manager > Style
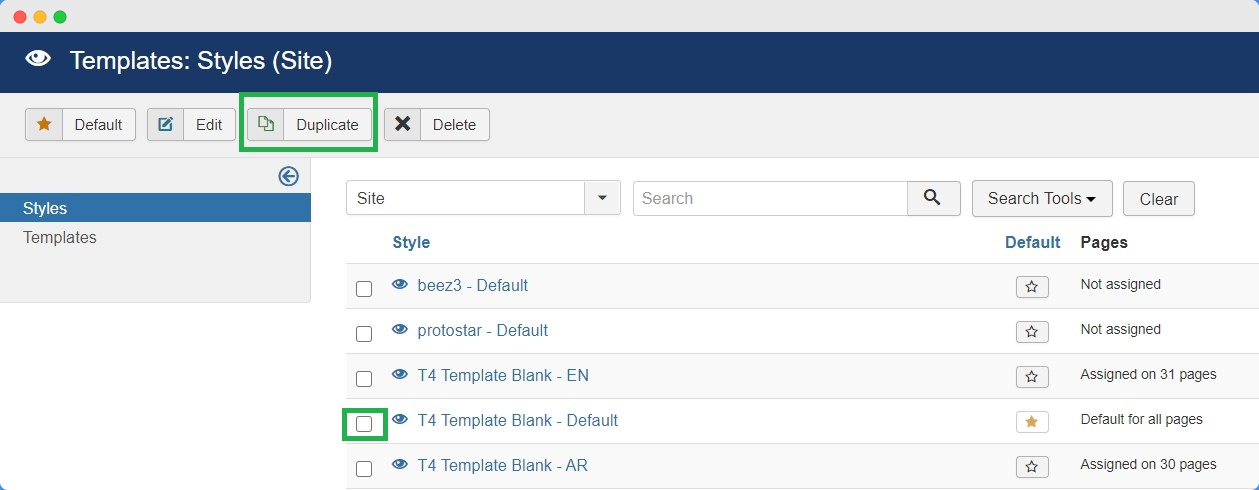
Select your template default style > click > duplicate
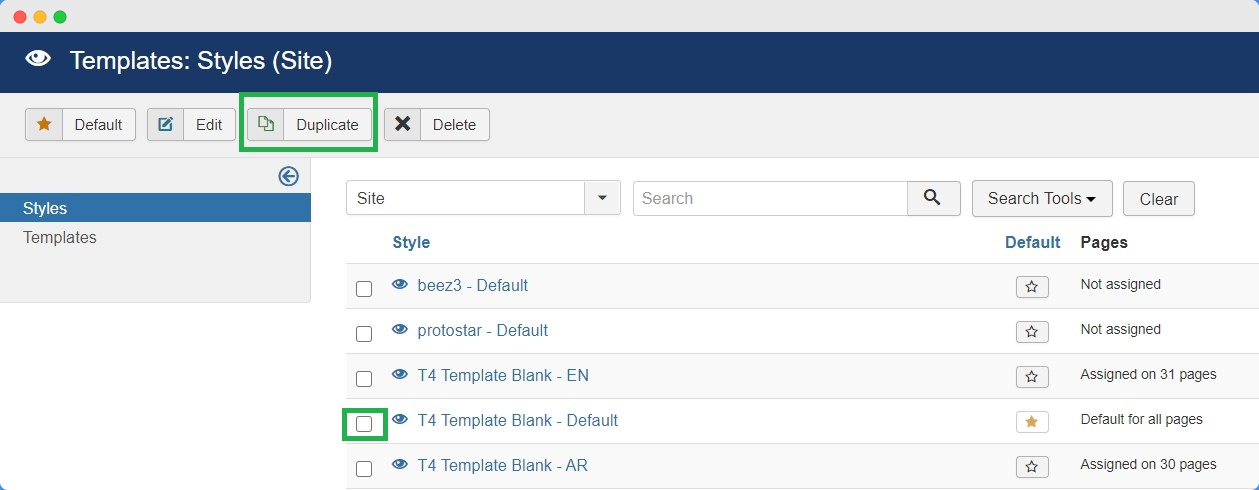
Open the duplicate template style > Rename it for default EN ( to use this template style only of English language.
Open Navigation tab > Click no Clone icon to make a copy of navigation setting ( example : name the clone setting Menu EN).
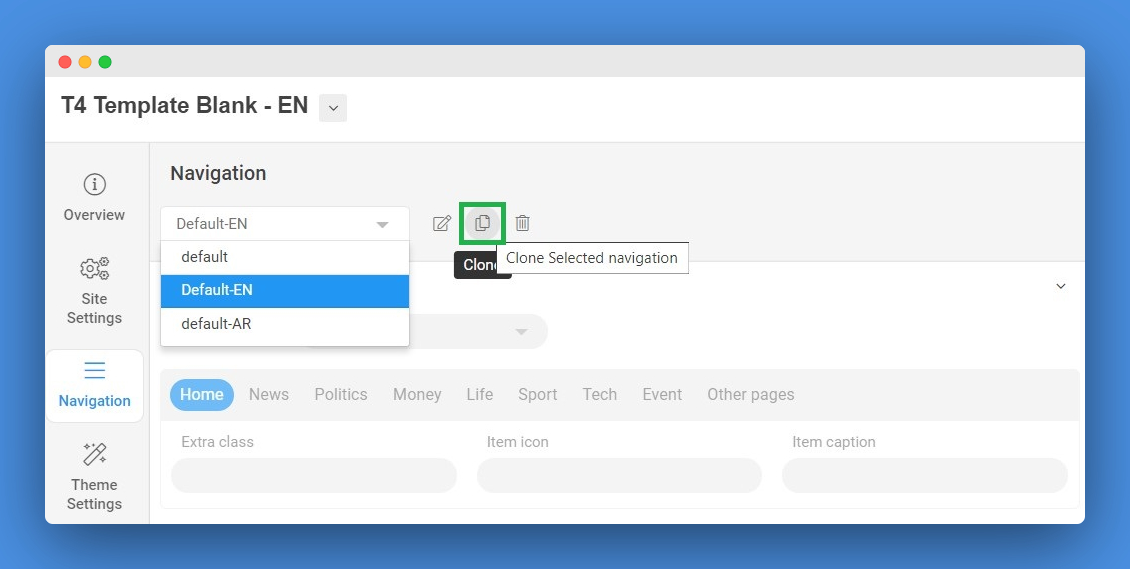
Select the Clone settings (Menu EN) > save settings.
Open Navigation settings > click Edit icon > Select Mega menu > Main Menu EN (in example screenshot its Section Menu).
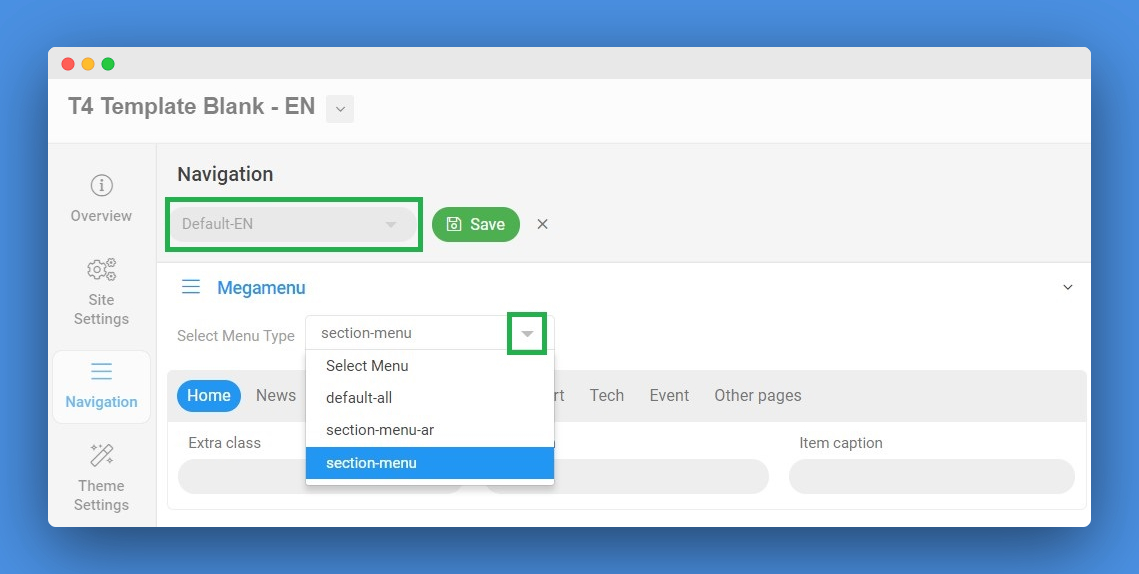
Once the Menu is selected click on save.
Now click on the Menu assignment Tab > Select only English language menu items and save.
Repeat the steps for other language(Arabic).
Language Switcher Module
In the final and last step we need to publish the language switcher module, that allows site visitors to switch the language from one language to another using language flags/name based on the module configurations.
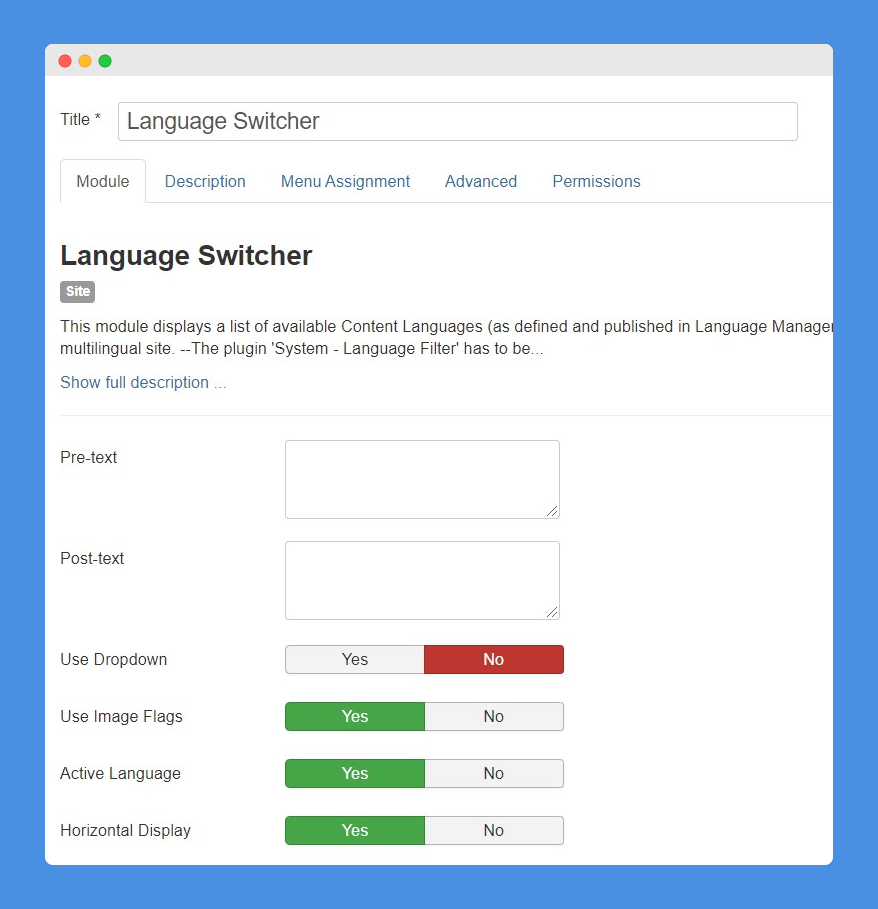
Once the module published you can visit the frontend
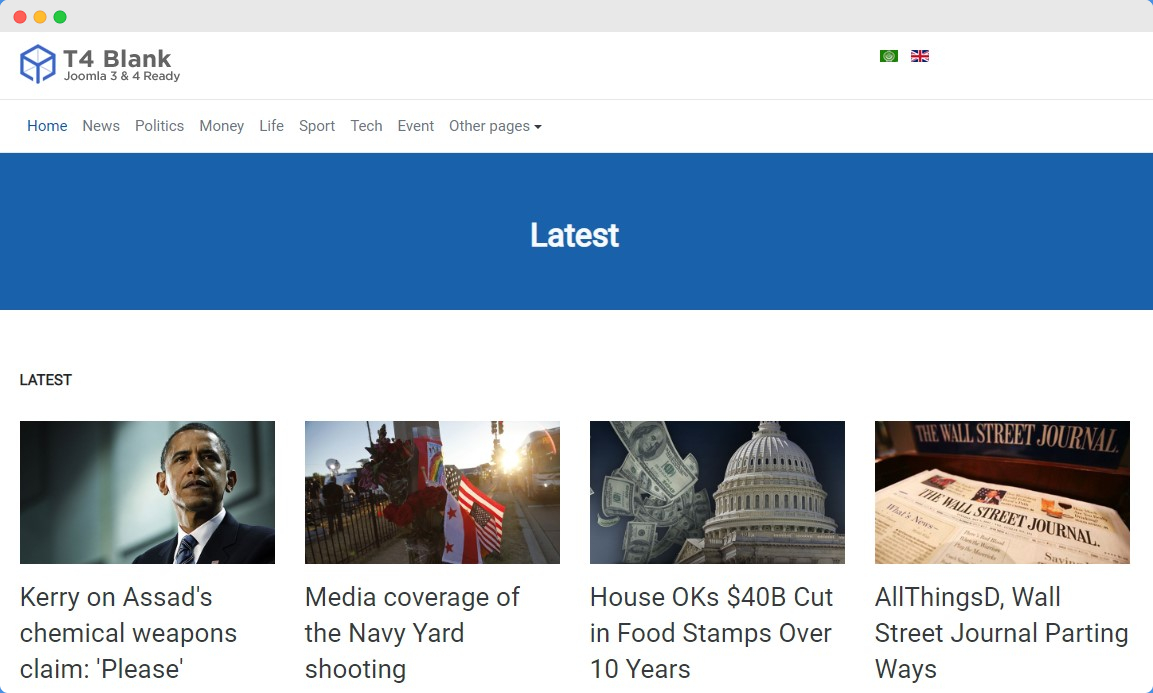
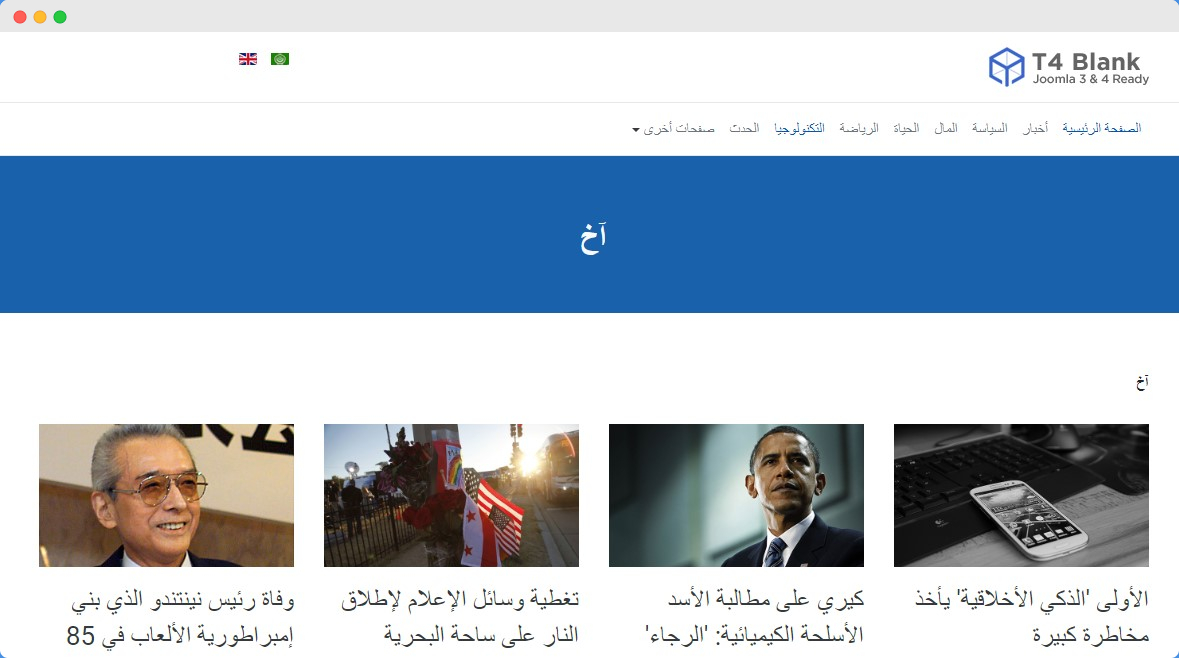
Feel free to contact on our support forum for any query related to T4 framework
