Installation instructions
The section will help you with steps to install T4 template framework. There are 2 options to install T4 Template framework:
- Quickstart installation: replicate T4 demo to your server.
- Manual installation: install template, plugin manually on your Joomla site
Download packages
T4 Framework download section includes following files:
- T4 Framework for Joomla 4 - quickstart
- T4 Framework for Joomla 3 - quickstart
- T4 Blank Bootstrap 5 Template
- T4 Blank Template
- T4 System Plugin
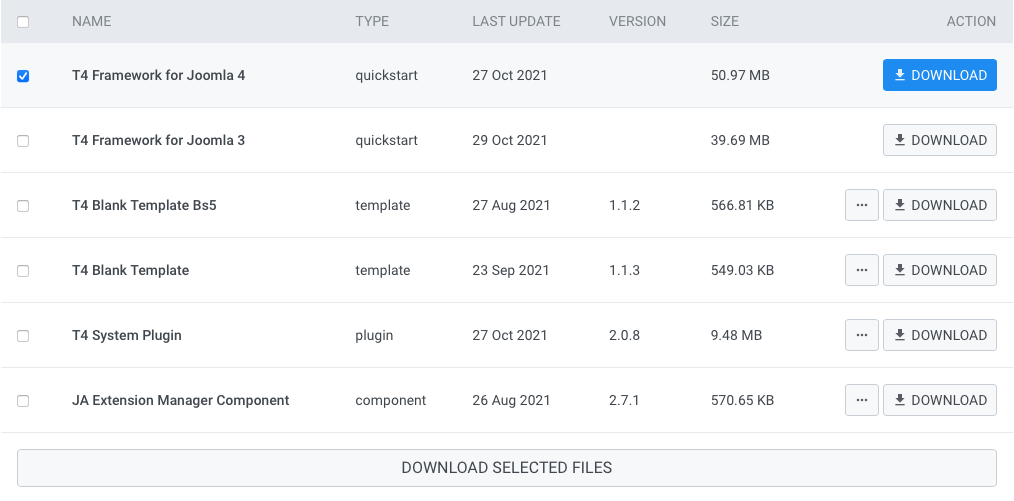
1. Quickstart installation
Using quickstart installation allows you to replicate T4 demo to your server with all T4 extensions installed and demo contentT4 demo site on your server.
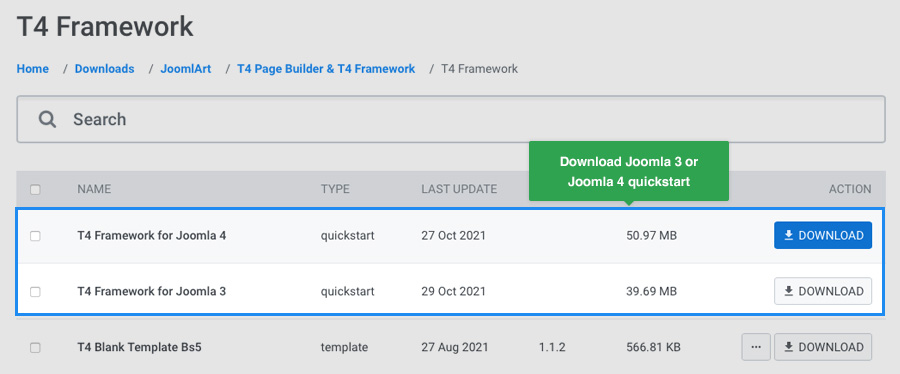
If you are new to Joomla, please check the Joomla quickstart installation below:
Joomla 3 installation guide Joomla 4 installation guide
2. Manual Installation
Installing T4 framework on your existing Joomla website.
Install T4 Framework on your Joomla 4 website
Step 1: install T4 framework plugin
From your back-end setting panel, go to: "Extensions → Extension Manager", browse T4 plugin installation file then hit the "Upload and Install"
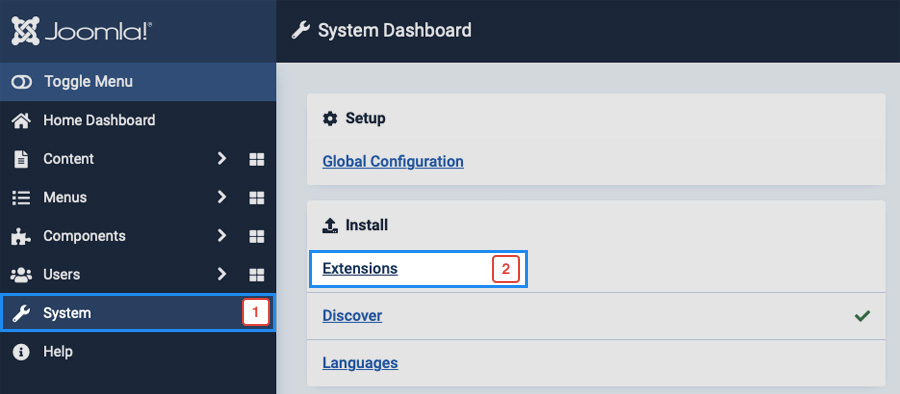
Now, drag and drop the T4 System plugin you downloaded to install.
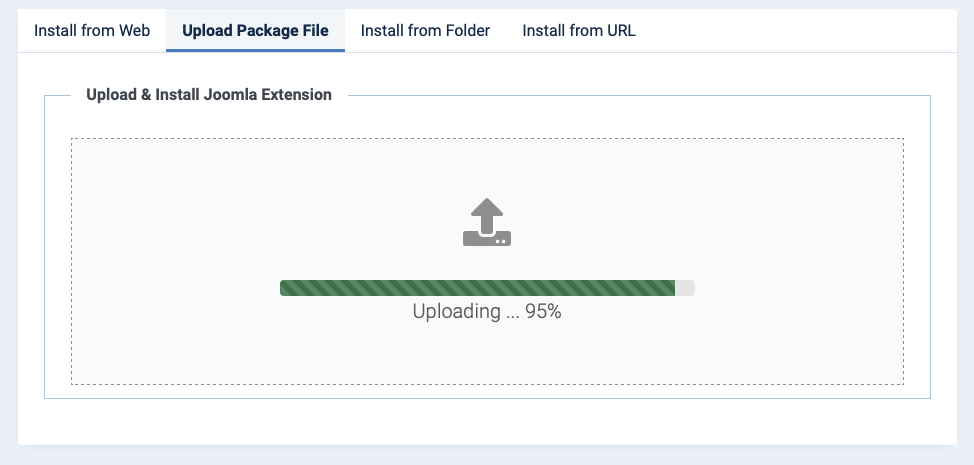
When the plugin is installed, it is auto enabled.
Install T4 Blank BS5 (Bootstrap 5) or T4 Blank (Bootstrap 4) template.
In the same window, drag and drop the T4 blank template installation package to install.
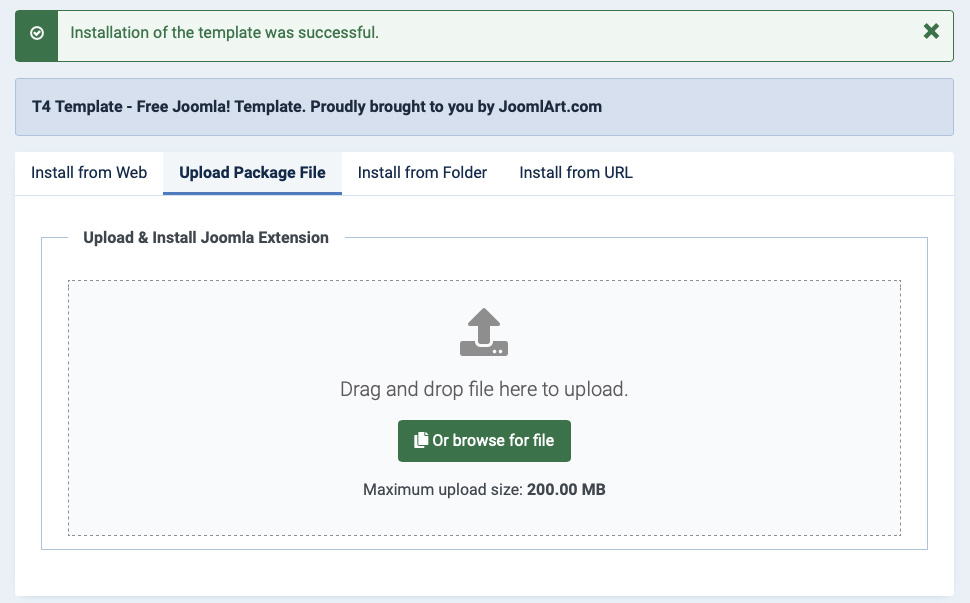
Now, go to System > Site Template Styles and set the T4 Blank template as your website default template style.
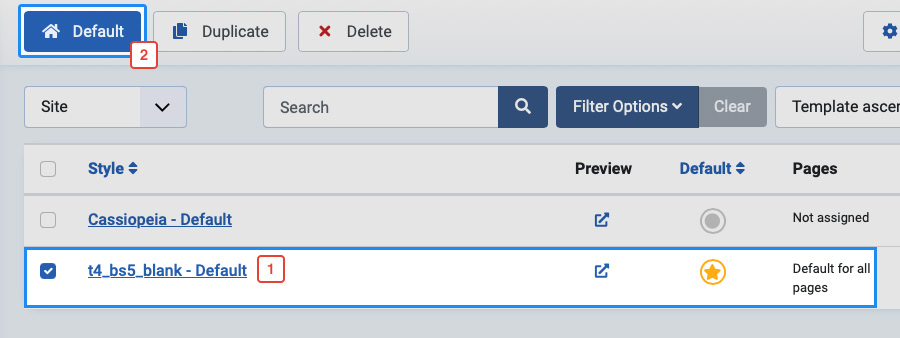
Install T4 Framework on your Joomla 3 website
From your back-end setting panel, go to: "Extensions → Extension Manager", browse T4 plugin installation file then hit the "Upload and Install"
By default, T4 plugin will be auto-enabled after installed. You can check this by going to: "Extensions → Plugin Manager" then find T4 Plugin.
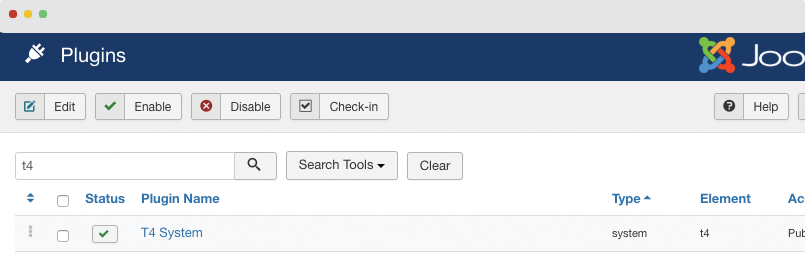
Step 2: Install T4 Blank template
From your back-end setting panel, go to: "Extensions → Extension Manager", browse T4 Blank template installation package then hit the "Upload and Install".
Go to: "Extensions → Template Manager", set T4 Blank template style as your default template style.
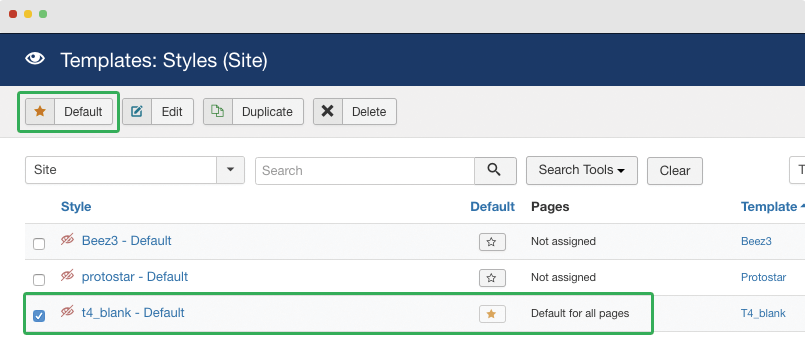
Upgrade instruction
Take a full backup before doing upgrade
Please always make a back-up before proceeding to any of the upgrade processes. In case there is any problem, you can always restore from the back-up files.
The best method to upgrade JoomlArt products is using JA Extension Manager. The FREE extension brings a new way to manage extensions: upgrade , roll back, remote install, internal repository and compare versions and more.
1. Set up JA Extension Manager Component
Download this free extension from this link. Install the extension to your website.
Go to Components → JA Extension Manager then select Service Manager, now set JoomlArt as your default service. Next, hit the "Edit" button then add your account.
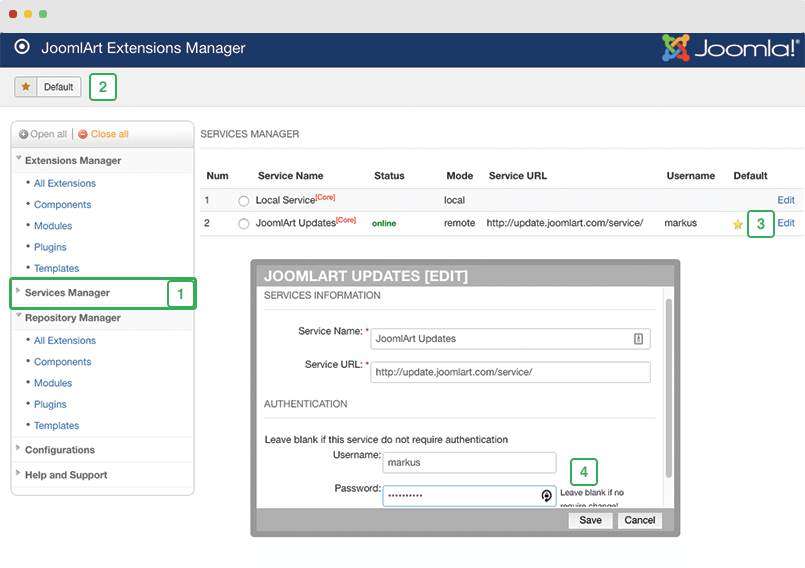
2. Upgrade T4 framework plugin and T4 Blank template
Using the search and filter to find T4 plugin and T4 Blank template then hit the button Check Update to check new versions of those extensions.
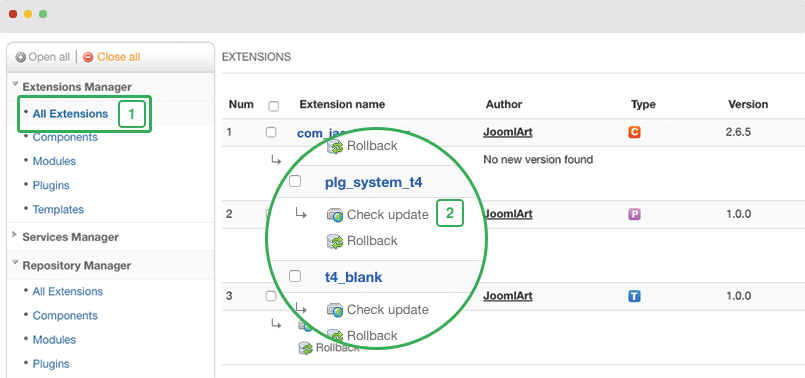
You can check changelog, compare files and update to the new version. You can roll back to the old version if the upgrade has issue.
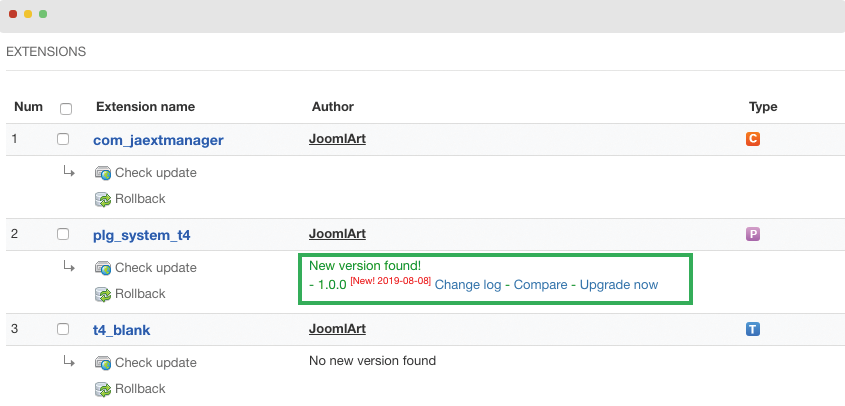
3. Upgrade other JA extensions
In case you use other products from JoomlArt, you can use the JA Extension Manager to update to the new version just like you did for T4 Framework.
Using the filter to find the extensions you want to upgrade (JoomlArt products only), hit the "Check Update" button to check for new version then hit the Upgrade Now to upgrade the extension to latest version.
Check out more details about JA Extension manager
